CBR Cursussen


CBR Cursussen
Eindgesprek via videobellen
Tijdens het gesprek
Om het gesprek via videobellen goed te kunnen voeren, zorg je er voor dat je:
- alleen in een rustige ruimte zit en niet gestoord wordt door andere mensen, huisdieren, muziek of andere achtergrondgeluiden.
- gezicht duidelijk zichtbaar is en dat je goed verstaanbaar bent.
- op de juiste dag en afgesproken tijd met je wachtwoord inlogt door middel van het invoeren van de juiste gegevens in Jitsi
- de instructies van de trainer opvolgt.
Voorbereiding
Om goed voorbereid te zijn op het gesprek, zorg je er voor dat je:
- het beeld en geluid enkele dagen voor het gesprek test op je computer, laptop of mobiele telefoon.
- dat je bij aanvang van het gesprek je legitimatiebewijs en relatienummer van het CBR bij de hand hebt.
- hebt nagedacht over wat je geleerd hebt en wat je zelf nog belangrijk vindt om met de trainer te bespreken.
- de opdrachten tenminste 24 uur voor het gesprek hebt afgerond (dit laatste geldt uitsluitend als er sprake is van een e-learning voor de LEMA of EMG)
Wij wensen je een goed eindgesprek!
Videobellen via BIT
Uw gesprek zal via videobellen plaatsvinden via BIT. BIT is een veilige en betrouwbare applicatie; privacy en informatie worden versleuteld.
Apparatuur
- Jouw apparaat moet een werkende microfoon en camera hebben. Oudere computers en mobiele telefoons hebben dat soms niet.
- Gebruik bij voorkeur een laptop of computer. Dit is minder storingsgevoelig en het camerabeeld is vaak stabieler.
- Heb je vragen over het videobellen via BIT? Stuur dan vooraf een mail met je vraag, je naam en telefoonnummer naar .
Voor een optimaal gesprek via videobellen
- BIT werkt op een computer of laptop het beste via de internetbrowser Chrome.
- Zorg dat je gezicht groot in beeld is. Dit is met de webcamera op ooghoogte op ca. 0,5 - 1 meter afstand.
- Zorg voor goed licht. Veel licht van achter maakt het gezicht donker en dus letterlijk niet zichtbaar.
- Het is handig om een koptelefoon met microfoon te gebruiken.
Gaat er iets mis?
- Als de trainer je op het moment van jouw gesprek niet (goed) ziet of je niet (goed) hoort, zal hij/zij je bellen. Je ziet dan ‘anoniem’ op je telefoon.
- De trainer zal je dan telefonisch proberen te helpen met technische problemen. Is er nog steeds geen goede videobelverbinding mogelijk, dan zal de trainer het eindgesprek niet met je kunnen voeren. De trainer zal een melding maken voor het CBR. Wij raden je in dat geval aan zelf zo snel mogelijk contact op te nemen met het CBR.
- Het eindgesprek zelf kan niet telefonisch gevoerd worden.
- Indien je afwezig of te laat bent, heb je de Educatieve Maatregel niet afgerond. Het CBR kan besluiten je rijbewijs ongeldig te verklaren.
Handleiding videobellen
Handleiding voor de laptop of computer
- Op je laptop of computer typ je de link die je hebt ontvangen in het zoekscherm van je internetbrowser.
- Er kan door BIT toestemming gevraagd worden om je microfoon en camera te mogen gebruiken. Dit staat links boven in het scherm in een klein venstertje. Je geeft BIT toestemming.
- Nu klik je op ‘Join meeting’ of ‘Deelnemen aan vergadering’
- Je vult je wachtwoord in en klikt op OK (je wachtwoord is jouw persoonlijke CBR-relatienummer, dit vind je in de correspondentie van het CBR). Je komt vervolgens automatisch in een wachtkamer terecht, de trainer laat jou op de afgesproken tijd toe in de gesprekskamer waar je de trainer ontmoet.
- Je controleert of de microfoon en camera aan staan. Als er een streepje staat door het symbooltje en het symbool donker is, staan de microfoon en/of camera uit. Klik dan op het microfoon en/of camera symbooltje. Je ziet nu een vinkje bij het symbool. Het symbool wordt ook wit. De camera/het geluid staat nu aan. Hiervan zie je ook een afbeelding verderop in deze handleiding
Handleiding voor de smartphone of tablet
- Je downloadt Jitsi Meet via de Appstore, Microsoftstore of Playstore en opent de app. Wij raden je aan dit ruim voor het gesprek te doen.
-
Open de app daarna.
- Ga naar settings (instellingen)
- Open je profiel (bovenaan in de instellingen)
- Vul bij ‘weergavenaam’ je voornaam in
- Druk op de knop 'return' om toetsenbord te laten verdwijnen
- Druk nu op de knop 'Apply'
- Nu ben je weer terug in settings (instellingen)
- Vul bij ‘Server-URL’ of 'Vergadering' https://videobellen.trafieq.nl in
- Druk op de knop 'return' om toetsenbord te laten verdwijnen
- Ga terug naar het beginscherm (druk links onderin op ‘recent’)
- Bij 'voer naam van ruimte in' vul je de naam van de ruimte in die je in de brief tijdens de EMA hebt ontvangen.
-
Klik vervolgens op dat je wilt deelnemen aan de vergadering. Jitsi Meet vraagt dan toegang tot je microfoon en je camera. Sta dat toe.
- Als er om een wachtwoord wordt gevraagd, voer je jouw wachtwoord in (jouw CBR relatienummer).
- Het is mogelijk dat je de spreekkamer binnen kan komen zonder invoeren van het wachtwoord. Als dit het geval is, wacht in de spreekkamer totdat de trainer ook de spreekkamer is binnengekomen.
Help, het werkt niet!
Geen beeld
Je ziet een zwart beeld. Je ziet geen beeld van de trainer:
- Mogelijk kan de trainer je wel horen. Geef aan dat je de trainer niet in beeld ziet.
De trainer krijgt jou niet in beeld:
- Staat er een streepje door het camera symbool in BIT? Dan moet je dit camera symbool aanklikken. Nu is de camera ingeschakeld.
- Zit er een plakkertje op de camera van de laptop? Haal die dan weg.
Je beeld loopt vast. Er verschijnt vaak een draaiend cirkeltje in beeld.
- Als de kwaliteit van je internetverbinding niet goed is, vraag dan huisgenoten op het moment van het gesprek niet te internetten. Of schakel, als dat mogelijk is, over van je Wifi netwerk naar je mobiele datanetwerk.
- Op de laptop of computer kun je de beeldkwaliteit lager zetten. Klik op de drie op elkaar gestapelde balletjes. In het keuzemenu kies je voor ‘manage video quality’ en stel een lagere kwaliteit in. Dit kan niet op de smartphone.
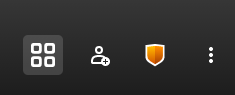 ⇐Hier stel je een lagere beeldkwaliteit in als het beeld of geluid hapert of ‘bevriest’.
⇐Hier stel je een lagere beeldkwaliteit in als het beeld of geluid hapert of ‘bevriest’.
Geen geluid
Je hoort de trainer niet of de trainer hoort jou niet. Dit kan aan de instellingen van het apparaat van de trainer of van jou liggen.
- Bij jou: kijk of de microfoon van het geluid aanstaat en het volume voldoende hoog.
- Bij jou: is er toevallig een koptelefoon aangesloten? Staat deze uit/aan?
- Bij de trainer: maak dit met gebaren kenbaar bij de trainer.
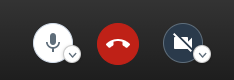
Afbeelding: Hier staat de microfoon aan (wit, vinkje) en de camera uit (donker, streepje). Door er weer op te klikken zet je ze aan of uit.
Geen contact
Je zit klaar en er staat midden boven in beeld ‘U bent de enige in de vergadering’:
- Heb je de link die je in de brief hebt gekregen helemaal correct en zonder spelfouten ingetypt?
- Wacht dan maximaal 5 minuten of de trainer online komt.
- Typ dan de link opnieuw in en wacht nog enkele minuten.
- Blijf je alleen in de ‘vergadering’ en weet je zeker dat je op de juiste tijd en datum bent ingelogd en heb je geen telefoontje van je trainer ontvangen? Bel dan het CBR.
Veelgestelde vragen
Welke apparaten kan ik gebruiken?
Je kunt je mobiel, computer, tablet of laptop gebruiken. Je hebt beeld en geluid nodig. Gebruik bij voorkeur een laptop of computer. Deze is het minst storingsgevoelig en door de stabiele positie is het camerabeeld vaak beter. Zo verloopt het eindgesprek zo prettig mogelijk.
Waarom kan het gesprek niet telefonisch?
Het eindgesprek is een belangrijk onderdeel van de Educatieve Maatregel. Detrainer heeft nu alle tijd en aandacht voor jou en jouw situatie. Je blikt samen terug en kijkt vooruit op je persoonlijke situatie. Ook thema’s die misschien te gevoelig waren om in de groep te bespreken, kunnen nu vrijuit besproken worden. Bij dit alles past het niet om het gesprek telefonisch te laten plaatsvinden. De kwaliteit en de diepgang van het gesprek zouden verloren gaan.
Waarom vroeg de trainer dan toch mijn telefoonnummer?
Als er technische problemen zijn zal de trainer proberen je hier telefonisch mee te helpen. Als de trainer je niet ziet, of je niet goed ziet of goed hoort, zal de trainer je bellen. Je ziet dan ‘nummer onbekend’ op je telefoon. Neem dan alstublieft wel op!
Is er na proberen geen goede beeldbelverbinding? Dan zal de trainer het eindgesprek niet met je kunnen voeren of afbreken. Wij raden je aan dan direct contact op te nemen met het CBR.
Waar kan ik terecht voor ondersteuning en vragen?
Heb je voorafgaand aan je gesprek een vraag over het videobellen, dan kun je mailen naar met vermelding van je vraag, naam en telefoonnummer.
Alle andere vragen, bijvoorbeeld over je rijbewijs, de planning of je dossier, stel je aan het CBR. Neem ook contact op met het CBR als je het online eindgesprek niet hebt kunnen voeren.
Ik heb geen smartphone, tablet, laptop of pc. Wat nu?
Wij vragen je, in je eigen belang, om in de weken voorafgaand aan je gesprek goed te kijken naar oplossingen. Kan iemand in je eigen omgeving je helpen? Kan iemand bijvoorbeeld voor jou een laptop en een rustige ruimte beschikbaar stellen? Als dat toch geen optie is, bespreek dit dan zo mogelijk nog met je trainer of neem contact op via .
Waarom wordt BIT gebruikt voor het videobellen?
BIT is een erg eenvoudig en veilig programma voor videobellen of videovergaderen. We hebben al meerdere eindgesprekken via BIT gevoerd en dit beviel onze deelnemers erg goed!
Kan ik BIT alvast verkennen?
Als je deze ‘digitale kamer’ van tevoren wilt verkennen, kijk dan op videobellen.trafieq.nl op je computer of laptop of download de Jitsi meet app op je mobiel. Via deze website of deze applicatie kun je zelf ook een online beeldbelgesprek starten en uitproberen.
Let op: BIT werkt het beste via de browser Chrome. De functionaliteit van BIT met andere browsers (Explorer, Safari, Firefox) is beperkt.
Is BIT wel veilig ivm mijn privacy?
BIT voldoet aan de veiligheidseisen en privacyregels van de Algemene Verordening Gegevensbescherming (AVG). De ‘digitale kamer’ is versleuteld, je wachtwoord (en dus je gesprek) is uniek en na het gesprek is dit wachtwoord direct ongeldig. BIT neemt niets op en slaat niets op van het gesprek.
Eindgesprek via videobellen
Tijdens het gesprek
Om het gesprek via videobellen goed te kunnen voeren, zorg je er voor dat je:
- alleen in een rustige ruimte zit en niet gestoord wordt door andere mensen, huisdieren, muziek of andere achtergrondgeluiden.
- gezicht duidelijk zichtbaar is en dat je goed verstaanbaar bent.
- op de juiste dag en afgesproken tijd met je wachtwoord inlogt door middel van het invoeren van de juiste gegevens in Jitsi
- de instructies van de trainer opvolgt.
Voorbereiding
Om goed voorbereid te zijn op het gesprek, zorg je er voor dat je:
- het beeld en geluid enkele dagen voor het gesprek test op je computer, laptop of mobiele telefoon.
- dat je bij aanvang van het gesprek je legitimatiebewijs en relatienummer van het CBR bij de hand hebt.
- hebt nagedacht over wat je geleerd hebt en wat je zelf nog belangrijk vindt om met de trainer te bespreken.
- de opdrachten tenminste 24 uur voor het gesprek hebt afgerond (dit laatste geldt uitsluitend als er sprake is van een e-learning voor de LEMA of EMG)
Wij wensen je een goed eindgesprek!
Videobellen via BIT
Uw gesprek zal via videobellen plaatsvinden via BIT. BIT is een veilige en betrouwbare applicatie; privacy en informatie worden versleuteld.
Apparatuur
- Jouw apparaat moet een werkende microfoon en camera hebben. Oudere computers en mobiele telefoons hebben dat soms niet.
- Gebruik bij voorkeur een laptop of computer. Dit is minder storingsgevoelig en het camerabeeld is vaak stabieler.
- Heb je vragen over het videobellen via BIT? Stuur dan vooraf een mail met je vraag, je naam en telefoonnummer naar .
Voor een optimaal gesprek via videobellen
- BIT werkt op een computer of laptop het beste via de internetbrowser Chrome.
- Zorg dat je gezicht groot in beeld is. Dit is met de webcamera op ooghoogte op ca. 0,5 - 1 meter afstand.
- Zorg voor goed licht. Veel licht van achter maakt het gezicht donker en dus letterlijk niet zichtbaar.
- Het is handig om een koptelefoon met microfoon te gebruiken.
Gaat er iets mis?
- Als de trainer je op het moment van jouw gesprek niet (goed) ziet of je niet (goed) hoort, zal hij/zij je bellen. Je ziet dan ‘anoniem’ op je telefoon.
- De trainer zal je dan telefonisch proberen te helpen met technische problemen. Is er nog steeds geen goede videobelverbinding mogelijk, dan zal de trainer het eindgesprek niet met je kunnen voeren. De trainer zal een melding maken voor het CBR. Wij raden je in dat geval aan zelf zo snel mogelijk contact op te nemen met het CBR.
- Het eindgesprek zelf kan niet telefonisch gevoerd worden.
- Indien je afwezig of te laat bent, heb je de Educatieve Maatregel niet afgerond. Het CBR kan besluiten je rijbewijs ongeldig te verklaren.
Handleiding videobellen
Handleiding voor de laptop of computer
- Op je laptop of computer typ je de link die je hebt ontvangen in het zoekscherm van je internetbrowser.
- Er kan door BIT toestemming gevraagd worden om je microfoon en camera te mogen gebruiken. Dit staat links boven in het scherm in een klein venstertje. Je geeft BIT toestemming.
- Nu klik je op ‘Join meeting’ of ‘Deelnemen aan vergadering’
- Je vult je wachtwoord in en klikt op OK (je wachtwoord is jouw persoonlijke CBR-relatienummer, dit vind je in de correspondentie van het CBR). Je komt vervolgens automatisch in een wachtkamer terecht, de trainer laat jou op de afgesproken tijd toe in de gesprekskamer waar je de trainer ontmoet.
- Je controleert of de microfoon en camera aan staan. Als er een streepje staat door het symbooltje en het symbool donker is, staan de microfoon en/of camera uit. Klik dan op het microfoon en/of camera symbooltje. Je ziet nu een vinkje bij het symbool. Het symbool wordt ook wit. De camera/het geluid staat nu aan. Hiervan zie je ook een afbeelding verderop in deze handleiding
Handleiding voor de smartphone of tablet
- Je downloadt Jitsi Meet via de Appstore, Microsoftstore of Playstore en opent de app. Wij raden je aan dit ruim voor het gesprek te doen.
-
Open de app daarna.
- Ga naar settings (instellingen)
- Open je profiel (bovenaan in de instellingen)
- Vul bij ‘weergavenaam’ je voornaam in
- Druk op de knop 'return' om toetsenbord te laten verdwijnen
- Druk nu op de knop 'Apply'
- Nu ben je weer terug in settings (instellingen)
- Vul bij ‘Server-URL’ of 'Vergadering' https://videobellen.trafieq.nl in
- Druk op de knop 'return' om toetsenbord te laten verdwijnen
- Ga terug naar het beginscherm (druk links onderin op ‘recent’)
- Bij 'voer naam van ruimte in' vul je de naam van de ruimte in die je in de brief tijdens de EMA hebt ontvangen.
-
Klik vervolgens op dat je wilt deelnemen aan de vergadering. Jitsi Meet vraagt dan toegang tot je microfoon en je camera. Sta dat toe.
- Als er om een wachtwoord wordt gevraagd, voer je jouw wachtwoord in (jouw CBR relatienummer).
- Het is mogelijk dat je de spreekkamer binnen kan komen zonder invoeren van het wachtwoord. Als dit het geval is, wacht in de spreekkamer totdat de trainer ook de spreekkamer is binnengekomen.
Help, het werkt niet!
Geen beeld
Je ziet een zwart beeld. Je ziet geen beeld van de trainer:
- Mogelijk kan de trainer je wel horen. Geef aan dat je de trainer niet in beeld ziet.
De trainer krijgt jou niet in beeld:
- Staat er een streepje door het camera symbool in BIT? Dan moet je dit camera symbool aanklikken. Nu is de camera ingeschakeld.
- Zit er een plakkertje op de camera van de laptop? Haal die dan weg.
Je beeld loopt vast. Er verschijnt vaak een draaiend cirkeltje in beeld.
- Als de kwaliteit van je internetverbinding niet goed is, vraag dan huisgenoten op het moment van het gesprek niet te internetten. Of schakel, als dat mogelijk is, over van je Wifi netwerk naar je mobiele datanetwerk.
- Op de laptop of computer kun je de beeldkwaliteit lager zetten. Klik op de drie op elkaar gestapelde balletjes. In het keuzemenu kies je voor ‘manage video quality’ en stel een lagere kwaliteit in. Dit kan niet op de smartphone.
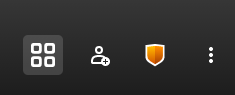 ⇐Hier stel je een lagere beeldkwaliteit in als het beeld of geluid hapert of ‘bevriest’.
⇐Hier stel je een lagere beeldkwaliteit in als het beeld of geluid hapert of ‘bevriest’.
Geen geluid
Je hoort de trainer niet of de trainer hoort jou niet. Dit kan aan de instellingen van het apparaat van de trainer of van jou liggen.
- Bij jou: kijk of de microfoon van het geluid aanstaat en het volume voldoende hoog.
- Bij jou: is er toevallig een koptelefoon aangesloten? Staat deze uit/aan?
- Bij de trainer: maak dit met gebaren kenbaar bij de trainer.
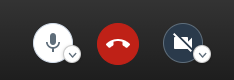
Afbeelding: Hier staat de microfoon aan (wit, vinkje) en de camera uit (donker, streepje). Door er weer op te klikken zet je ze aan of uit.
Geen contact
Je zit klaar en er staat midden boven in beeld ‘U bent de enige in de vergadering’:
- Heb je de link die je in de brief hebt gekregen helemaal correct en zonder spelfouten ingetypt?
- Wacht dan maximaal 5 minuten of de trainer online komt.
- Typ dan de link opnieuw in en wacht nog enkele minuten.
- Blijf je alleen in de ‘vergadering’ en weet je zeker dat je op de juiste tijd en datum bent ingelogd en heb je geen telefoontje van je trainer ontvangen? Bel dan het CBR.
Veelgestelde vragen
Welke apparaten kan ik gebruiken?
Je kunt je mobiel, computer, tablet of laptop gebruiken. Je hebt beeld en geluid nodig. Gebruik bij voorkeur een laptop of computer. Deze is het minst storingsgevoelig en door de stabiele positie is het camerabeeld vaak beter. Zo verloopt het eindgesprek zo prettig mogelijk.
Waarom kan het gesprek niet telefonisch?
Het eindgesprek is een belangrijk onderdeel van de Educatieve Maatregel. Detrainer heeft nu alle tijd en aandacht voor jou en jouw situatie. Je blikt samen terug en kijkt vooruit op je persoonlijke situatie. Ook thema’s die misschien te gevoelig waren om in de groep te bespreken, kunnen nu vrijuit besproken worden. Bij dit alles past het niet om het gesprek telefonisch te laten plaatsvinden. De kwaliteit en de diepgang van het gesprek zouden verloren gaan.
Waarom vroeg de trainer dan toch mijn telefoonnummer?
Als er technische problemen zijn zal de trainer proberen je hier telefonisch mee te helpen. Als de trainer je niet ziet, of je niet goed ziet of goed hoort, zal de trainer je bellen. Je ziet dan ‘nummer onbekend’ op je telefoon. Neem dan alstublieft wel op!
Is er na proberen geen goede beeldbelverbinding? Dan zal de trainer het eindgesprek niet met je kunnen voeren of afbreken. Wij raden je aan dan direct contact op te nemen met het CBR.
Waar kan ik terecht voor ondersteuning en vragen?
Heb je voorafgaand aan je gesprek een vraag over het videobellen, dan kun je mailen naar met vermelding van je vraag, naam en telefoonnummer.
Alle andere vragen, bijvoorbeeld over je rijbewijs, de planning of je dossier, stel je aan het CBR. Neem ook contact op met het CBR als je het online eindgesprek niet hebt kunnen voeren.
Ik heb geen smartphone, tablet, laptop of pc. Wat nu?
Wij vragen je, in je eigen belang, om in de weken voorafgaand aan je gesprek goed te kijken naar oplossingen. Kan iemand in je eigen omgeving je helpen? Kan iemand bijvoorbeeld voor jou een laptop en een rustige ruimte beschikbaar stellen? Als dat toch geen optie is, bespreek dit dan zo mogelijk nog met je trainer of neem contact op via .
Waarom wordt BIT gebruikt voor het videobellen?
BIT is een erg eenvoudig en veilig programma voor videobellen of videovergaderen. We hebben al meerdere eindgesprekken via BIT gevoerd en dit beviel onze deelnemers erg goed!
Kan ik BIT alvast verkennen?
Als je deze ‘digitale kamer’ van tevoren wilt verkennen, kijk dan op videobellen.trafieq.nl op je computer of laptop of download de Jitsi meet app op je mobiel. Via deze website of deze applicatie kun je zelf ook een online beeldbelgesprek starten en uitproberen.
Let op: BIT werkt het beste via de browser Chrome. De functionaliteit van BIT met andere browsers (Explorer, Safari, Firefox) is beperkt.
Is BIT wel veilig ivm mijn privacy?
BIT voldoet aan de veiligheidseisen en privacyregels van de Algemene Verordening Gegevensbescherming (AVG). De ‘digitale kamer’ is versleuteld, je wachtwoord (en dus je gesprek) is uniek en na het gesprek is dit wachtwoord direct ongeldig. BIT neemt niets op en slaat niets op van het gesprek.
LEMA - Lichte Educatieve Maatregel Alcohol en Verkeer
De LEMA is een educatieve maatregel voor ervaren bestuurders die voor de eerste keer zijn aangehouden met een promillage tussen de 0,8 en 1,0. Deze maatregel wordt ook opgelegd aan beginnende bestuurders met een promillage tussen de 0,5 en 0,8.
Opbouw LEMA-cursus
In een periode van 2-3 weken:
- 2 halve dagen
Ochtendcursus: 9.00 - 13.00 uur
Middagcursus: 14.00 - 18.00 uur
Kwartier van tevoren aanwezig.
Wil je meer weten over de LEMA? Lees dan verder op de website van het CBR.
EMA - Educatieve Maatregel Alcohol en Verkeer
De EMA is een educatieve maatregel voor ervaren bestuurders die voor de eerste keer zijn aangehouden met een promillage tussen de 1,0 en 1,8. Voor beginnende bestuurders geldt een promillage van 0,8 tot 1,3. De EMA kan ook worden opgelegd als je binnen vijf jaar voor de tweede keer bent aangehouden, waarbij éénmaal met een promillage hoger dan 0,5 (voor beginnende bestuurders 0,2).
Opbouw EMA-cursus
In een periode van ca. 7 weken:
- 1 dag
- 2 halve dagen
- online nagesprek
Dagcursus: 9.00 - 16.30 uur
Ochtendcursus: 9.00 - 12.30 uur
Middagcursus: 14.00 -17.30 uur
Online nagesprek: geplande tijd, ca. 1 uur (meer informatie over beeldbellen)
Wil je meer weten over de EMA? Lees dan verder op de website van het CBR.
EMD - Educatieve Maatregel Drugs en Verkeer
De EMD is voor bestuurders die zijn aangehouden met te veel drugs op. De hoogte van de limiet is wat betreft het effect op het rijgedrag vergelijkbaar met de 0,5 promille limiet voor alcohol in het verkeer. Je kunt worden aangehouden voor het rijden onder invloed van: amfetamine, methamfetamine, cocaïne, MDMA, MDEA en MDA, cannabis, heroïne of morfine, GHB, gamma butyrolacton of 1,4-butaandiol en lachgas.
Opbouw EMD-cursus
In een periode van ca. 4 weken:
- 3 bijeenkomsten van ca. 4 uur
- tussen bijeenkomst 1 en 2 zit één week, tussen bijeenkomst 2 en 3 zitten drie weken
Ochtend: 9:00 - 12:45 uur
Middag: 14:00 - 17:45 uur
Wil je meer weten over de EMD? Lees dan verder op de website van het CBR.
LEMG - Lichte Educatieve Maatregel Gedrag en verkeer
De LEMG cursus wordt opgelegd aan (vaak jonge) bestuurders die voor de eerste keer een forse snelheidsovertreding hebben begaan met de auto, bromfiets of trekker.
Opbouw LEMG-cursus
In een periode van ca. 3 tot 4 weken:
- 2 halve dagen
- een individueel nagesprek
Het nagesprek vindt plaats één of twee weken na de tweede bijeenkomst.
Ochtend: 9.00 - 13.00 uur
Middag: 14.00 - 18.00 uur
Wil je meer weten over de LEMG? Lees dan verder op de website van het CBR.
EMG - Educatieve Maatregel Gedrag en Verkeer
De EMG wordt opgelegd aan bestuurders die zich schuldig hebben gemaakt aan risicovol rijgedrag. Voorbeelden daarvan zijn: snijden, veel te hard rijden, bumperkleven, inhalen over de vluchtstrook, gevaarlijk inhalen en rechts inhalen.
Opbouw EMG-cursus
In een periode van ca. 7 weken:
- voorgesprek
- 1 dag
- 2 halve dagen
Voorgesprek: op locatie, geplande tijd, ca. 1 uur
Dagcursus: 9.00 - 16.30 uur
Ochtendcursus: 9.00 - 12.30 uur
Middagcursus: 14.00 - 17.30 uur
Wil je meer weten over de EMG? Lees dan verder op de website van het CBR.